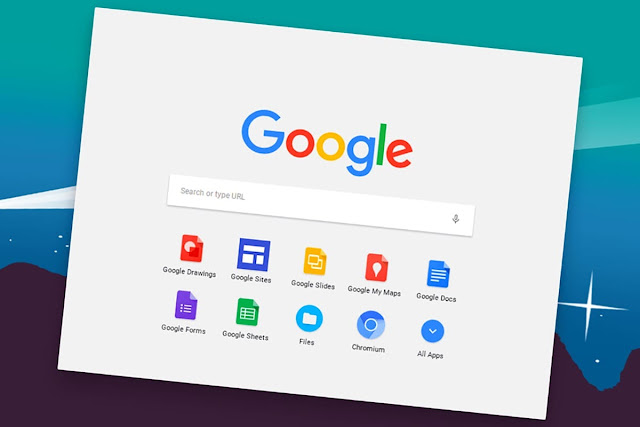Ставлю Chrome OS на Asus x550cc
Сегодня у многих есть старые стационарные компьютеры и ноутбуки. Такая техника обычно пылится гдето в кладовке, так как нормально работать уже не может и выкинуть или продать за копейки жалко. Возможно, с Chrome OS ваш старый компьютер обретет новую жизнь.
Недавно на моем стареньком Asus x550cc возникли проблемы с жестким диском. Пришла пора его заменить, но на данный момент нет возможности. У меня установлена Windows 10, в целом её работа меня устраивает даже сейчас, но когда заканчиваются 4 гига оперативной памяти, на компьютере практически не возможно работать. Cтал искать варианты как нормально пользоваться компьютером и вспомнил про Chrome OS.
Я давно слышал о том, что у Google есть операционная система Chrome OS. Обратил на нее внимание еще несколько лет назад. Тогда Chrome OS только появилась на свет и о ней много говорили и писали. Эта система распространяется в основном уже установленной на определенных моделях ноутбуков от разных производителей.
Так как Chrome OS в основном работает через интернет, она практически не употребляет ресурсы компьютера. Интернет на данный момент доступен практически в любом месте. Да и если возникла необходимость восстановить старый ноутбук, вряд ли решите выносить его из дома.
Без учетной записи Google, Chrome OS Вы даже не установите. Операционная система работает только через сервисы Google. Благо у Google их достаточно для полноценной работы. Само собой, удобный браузер Chromium, в котором можно устанавливать расширения из "интернет-магазина Google". Эти расширения будут играть роль своеобразных приложений. Вообще вся работа Chrome OS привязана к браузеру.
Установка Chrome OS
На сегодняшний день процесс установки Chrome OS достаточно прост:
Для установки нам понадобится:
Рабочий компьютер с операционной системой Windows или MacOS. Установленный браузер Google Chrome и флешка с обьемом не менее 4ГБ.
Процесс установки:
- Скачиваем образ Chrome OS с сайта Neverware по ссылке.
- Распаковываем архив.
- Открываем Goolge Chrome и устанавливаем расширение Chromebook Recovery Utility.
- Запускаем расширение и следуя инструкции записываем скачанный образ на флешку. Необходимо выбрать пункт "Использовать локальный образ".
- Вставляем флешку, которая стала уже загрузочной в ноутбук, запускаем биос и выбираем способ загрузки с нашей флешки. Через несколько секунд появится окно приветствия.
- Выбираем язык.
- Подключаемся к интернету.
- Вводим данные учетной записи Google.
- Система запущена и полностью готова к работе.
Элементы управления
В Chrome OS есть панель управления. Ничего необычного в ней нет. Слева, кнопка вызова меню, справа время и строка состояния. По центру панели находятся вкладки с закрепленными и запущеными приложениями и расширениями.
В меню, как и во всей системе нет ничего лишнего. Сверху поиск, ниже список установленных расширений и приложений.
В строке состояния быстрые настройки и уведомления.